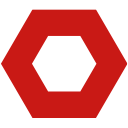
When we need to send an email to a lot of people, entering each email address one by one can be time-consuming. In Gmail, you can create an email group to save a group of contacts’ email addresses together, so you can just enter the group name and send the email to all members at once, which is very convenient.
Here are the steps to create an email group in Gmail:
1. Click the “Google apps” icon in the top-left corner and select “Contacts”.
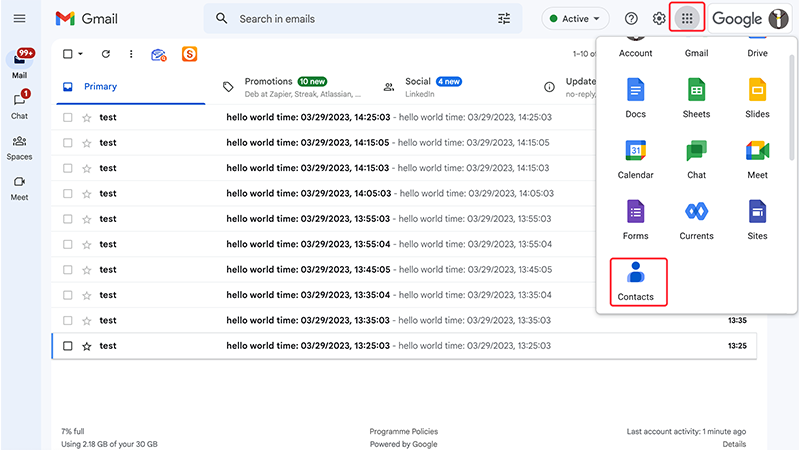


Additionally, when you send an email to an email group, each member will see all other members’ email addresses in the “To” field, which may raise privacy concerns. Therefore, if you need to protect members’ privacy, you can add the email group in the “BCC” field so that each member will only see their own email address and not other members’ email addresses.

How to set up an email group in Gmail mobile app?
It is not possible to create an email group directly in the Gmail mobile application. You need to search for “Google Contacts” in your mobile browser and open the website, and then follow the steps above to create an email group

Alternatively, if you have a Contacts app installed on your device, you can create an email group within the Contacts mobile application.
The steps for creating a contact group in the Contacts app are the same as those for creating a group in the Gmail web application.
Log into aother Gmail account, that you owned, without typing password every time.
Always show the email list at the screen, even when you are reading the email content.
View the total unread count without clicking the Gmail tab.
 Translate
Translate