04:12 AMMay,22,2025
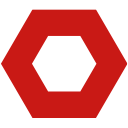
An email signature is a block of text that is automatically added to the end of every email you send. It typically includes your name, job title, company, and contact information, and may also include a logo, a tagline, or a link to your website.





To check your spelling, navigate to the more icon at the bottom right of your email composer and click Check spelling
Sometimes you don’t remember the email title, but you know the email has attachments.
 Translate
Translate