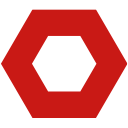
Email templates can be a useful tool for saving time and ensuring consistent messaging in your communication. Whether you’re a small business owner, a freelancer, or simply someone who frequently sends emails, creating email templates in Gmail can be a great way to streamline your email communication.
1. Go to the Advanced tab of your Gmail settings.





MIT Technology Review found that nearly 80% of Americans are reading email on their smartphones, so here’s how to mark multiple emails as read on mobile.
View the total unread count without clicking the Gmail tab.
 Translate
Translate