08:08 AMApr,5,2025
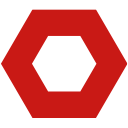
If you’re using Gmail and you’re running out of storage space, it’s important to clean up your inbox by deleting large messages that are taking up too much space.
1. First, click the small down arrow in the Google search bar at the top of the screen. This will bring up the advanced Gmail search box, which allows you to search for specific types of messages.



Log into aother Gmail account, that you owned, without typing password every time.
Creating an email group in Gmail allows you to quickly send emails to a group of people without having to manually enter each recipient’s email address one by one.
 Translate
Translate