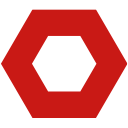
First, open the email that contains the original text you want to quote in your response.
Select the text you want to quote and click the “quote” feature in the formatting bar. This will add quotation marks to the selected text and indent it to the right.
Write your response below the quoted text. Make sure to clearly indicate that the text you are quoting is from the original email by using phrases like “As mentioned in the previous email” or “As you stated in your email”.

MIT Technology Review found that nearly 80% of Americans are reading email on their smartphones, so here’s how to mark multiple emails as read on mobile.
These emails are important, and should not be put inside promotion tab!
Sometimes you don’t remember the email title, but you know the email has attachments.
 Translate
Translate