03:41 AMApr,7,2025
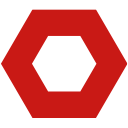
Scheduling an email in Gmail is a useful feature for those who want to plan their communication in advance or for those who want to send emails to recipients in different time zones. It allows you to schedule an email to be sent at a later date and time of your choosing.






Reverse the send action, shortly after accidently clicked the ‘send’ button .
Want to be notified whenever you receive a new email?
 Translate
Translate